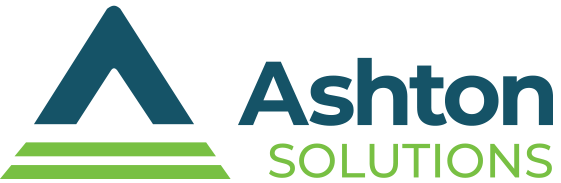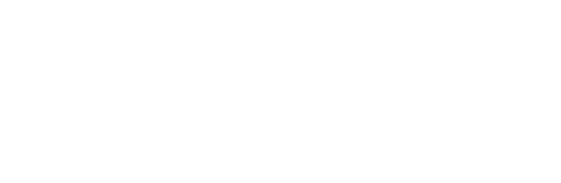Tip of the Week: 4 Ways to Fix the Dreaded Blue Screen of Death
 Microsoft’s Blue Screen of Death has haunted every version of Windows since Windows NT, way back in 1993. In recent times, despite the BSOD’s emoticon makeover in Windows 8 and Windows 10, the notification isn’t any less frustrating to encounter. When experiencing the dreaded BSOD, the question on every user’s mind is, “How do I fix it?”
Microsoft’s Blue Screen of Death has haunted every version of Windows since Windows NT, way back in 1993. In recent times, despite the BSOD’s emoticon makeover in Windows 8 and Windows 10, the notification isn’t any less frustrating to encounter. When experiencing the dreaded BSOD, the question on every user’s mind is, “How do I fix it?”
Before you can resolve the BSOD, you’ll need to understand what’s causing it. Essentially, the BSOD results from Windows experiencing a system error that’s critical enough to require a reboot. This is a problem that’s more serious to encounter than an application error, which typically causes the application or PC to freeze without displaying the BSOD.
A typical BSOD scenario involves a problem with the PC’s hardware, like a driver that’s gone bad, or a software issue, like a virus infection. Upon encountering such a problem, Windows throws up a STOP Error and crashes. Subsequently, a complete reboot is in order, which will doom any data that’s unsaved.
Also, before you take action, be sure to look over the BSOD carefully and make sure that it’s not fake. One way to find this out is to look for a phone number. If you see any contact information, then it’s a giveaway that you’ve got a fake BSOD on your hands. It’s important to keep in mind that Microsoft doesn’t include contact information with their official errors–only an error code and reboot instructions.
Once you’ve determined that the BSOD is real, then resolving the issue is a fairly straightforward process. Try these troubleshooting tips:
Malware Issues: After rebooting your PC, you’ll then be able to perform a virus scan. This should reveal if the cause of the BSOD is malware or not, and depending on the antivirus software, you may be able to quickly remove the malware and resolve the issue that way.
Boot Up in Safe Mode: Safe mode is a way to boot up your PC with only the essential drivers running. This is a way to troubleshoot if the problem lies with a certain driver or not. While in safe mode, an experienced user or IT technician will be able to access event logs and other tools in order to determine where the problem lies.
Important Note: In the event that those two options haven’t resolved your issue, we strongly suggest that you contact an IT professional before you consider the following two options.
System Restore: Performing a system restore is a way to troubleshoot the problem and determine if the issue lies with the software. A system restore involves restoring the software to a previous version; we should mention that this is a fairly complicated process that an IT technician should oversee, or else risk backtracking over something critical.
Reinstall Windows: Consider this your last-ditch option since it will completely replace your current operating system with a new installation of Windows. If you go through this process and still have the BSOD pop up, then you know that it’s a hardware issue, like a hard drive failure, memory error, etc. Also, if you reinstall Windows, you’ll have to reinstall all of your applications and adjust your settings before you can get back to using your PC like you’re used to. Remember, you’ll want to be extremely confident that your data is backed up or stored in a central location before reinstalling Windows.
If these suggestions do not resolve your BSOD, or if you need assistance implementing any of these tips, then reach out to Ashton Technology Solutions at 216-397-4080 for assistance. While you’re on the phone, ask about our remote monitoring and maintenance solution; it’s a surefire way to prevent issues like BSOD from getting out of hand and happening in the first place.